Are you interested in learning how to use App Script in Google Sheets? App Script is a powerful tool that allows you to automate tasks and extend the functionality of Google Sheets. Whether you’re a beginner or an experienced user, understanding how to use App Script can greatly enhance your productivity and make your work more efficient. In this article, we will provide a comprehensive guide on how to use App Script in Google Sheets, covering everything from the basics to advanced techniques. So let’s get started!
The importance of knowing how to use something cannot be overstated. When it comes to App Script in Google Sheets, having the knowledge and skills to utilize its full potential can greatly benefit your workflow. App Script allows you to automate repetitive tasks, create custom functions, and even build standalone applications within Google Sheets. By understanding how to use App Script effectively, you can save time, reduce errors, and streamline your work processes.
How to Use App Script in Google Sheets: Identification
Before diving into the details of how to use App Script, let’s first define its purpose and basic function. App Script is a cloud-based scripting language developed by Google that allows you to automate tasks, create custom functions, and interact with other Google services. It is specifically designed for use with Google Sheets, although it can also be used with other Google apps such as Docs, Slides, and Forms. With App Script, you can write code to manipulate and analyze data, create user interfaces, and integrate with external APIs.
Now that you have a basic understanding of what App Script is, let’s explore how to get started with using it. The first step is to enable the App Script editor in Google Sheets. To do this, open your Google Sheet, click on “Extensions” in the top menu, and select “Apps Script”. This will open the App Script editor in a new tab.
Start with How to Use App Script in Google Sheets
Once you have the App Script editor open, you can start writing your first script. The editor provides a code editor with syntax highlighting, auto-completion, and debugging capabilities. You can write your code in JavaScript, which is the language used by App Script. If you are familiar with JavaScript, you will find the syntax and structure of App Script to be quite similar. If you are new to JavaScript, don’t worry! App Script provides a lot of built-in functions and libraries that you can use, and there are plenty of resources available online to help you learn.
Now that you have written your first script, it’s time to run it. To do this, click on the play button in the toolbar of the App Script editor. This will execute your script and perform the desired actions. You can also use the “Run” menu in the editor to choose different options for running your script, such as running specific functions or running the script on a schedule.
Follow Instructions on How to Use App Script in Google Sheets
Once you have written and run your script, it’s important to follow any instructions for use that are provided. These instructions may include specific steps or guidelines for using the script, as well as any limitations or restrictions. It’s important to read and understand these instructions to ensure that you are using the script correctly and to avoid any potential issues or errors.
Another important aspect of using App Script is to follow the steps given. When writing your script, it’s important to break down the desired actions into smaller, manageable steps. This not only makes your code more organized and easier to read, but it also helps you troubleshoot and debug any issues that may arise. By following a step-by-step approach, you can ensure that your script is efficient, reliable, and easy to maintain.
Exercises and Experiments
Try using objects in simple tasks
One way to practice using App Script is to start with simple tasks and gradually build up to more complex ones. For example, you can try using objects such as ranges, cells, and sheets to perform basic operations like copying data, formatting cells, or calculating values. By experimenting with different objects and methods, you can gain a better understanding of how they work and how to use them effectively in your scripts.
Explore settings or options available
Another way to learn how to use App Script is to explore the various settings or options available. For example, you can customize the behavior of your script by using the Properties service to store and retrieve data, or you can use the Triggers service to schedule the execution of your script at specific times or events. By exploring these options, you can discover new ways to automate tasks and enhance the functionality of your scripts.
Take Good Care of Objects
When using App Script, it’s important to take good care of objects. Objects are the building blocks of your script, and they represent different elements of your Google Sheet, such as ranges, cells, and sheets. To ensure that your script runs smoothly and efficiently, it’s important to properly manage and manipulate these objects. This includes cleaning up any unnecessary objects, releasing any resources that are no longer needed, and avoiding memory leaks or excessive resource usage. By taking good care of objects, you can optimize the performance of your script and prevent any potential issues or errors.
Another important aspect of taking care of objects is to save them properly when not in use. App Script provides various methods for saving and storing data, such as using the Properties service, the Cache service, or external storage options like Google Drive or Google Cloud Storage. By saving your objects properly, you can ensure that your data is preserved and accessible, even if your script is not currently running.
FAQ
Q: Can I use App Script in other Google apps?
A: Yes, App Script is specifically designed for use with Google Sheets, but it can also be used with other Google apps such as Docs, Slides, and Forms. Each app has its own set of services and methods that you can use to interact with its specific features and functionality.
Q: Can I share my scripts with others?
A: Yes, you can share your scripts with others by using the sharing and permissions settings in Google Sheets. This allows you to collaborate with others and allow them to run or edit your scripts, depending on the permissions that you set.
Q: Can I use external APIs in my scripts?
A: Yes, App Script provides various methods for interacting with external APIs, such as the URL Fetch service, the Drive service, or the Calendar service. These methods allow you to retrieve data, send requests, or perform actions with external services and integrate them with your Google Sheets.
Q: Can I use libraries or pre-built scripts?
A: Yes, App Script provides a library feature that allows you to reuse code snippets or pre-built scripts. You can create your own libraries or use libraries created by others to save time and effort in your script development. Libraries can be shared and imported into your scripts, making it easy to incorporate existing code into your projects.
Q: Can I use App Script offline?
A: No, App Script requires an internet connection to run. The scripts are executed on Google’s servers, so you need to be connected to the internet in order to create, edit, or run your scripts.
Q: Can I undo changes made by a script?
A: Yes, you can undo changes made by a script by using the revision history feature in Google Sheets. This allows you to view and restore previous versions of your sheet, including any changes made by your script. The revision history is accessible from the “File” menu in Google Sheets.
Q: Can I schedule the execution of my scripts?
A: Yes, App Script provides a Triggers service that allows you to schedule the execution of your scripts at specific times or events. You can set up triggers to run your scripts daily, weekly, or at specific intervals, or you can set up triggers to run your scripts when specific events occur, such as when a form is submitted or when a sheet is edited.
Q: Can I debug my scripts?
A: Yes, App Script provides a debugging feature that allows you to step through your code and monitor its execution. You can set breakpoints, inspect variables, and view the execution stack to help you identify and fix any issues or errors in your scripts. The debugging feature is accessible from the toolbar of the App Script editor.
Q: Can I create custom functions in App Script?
A: Yes, App Script allows you to create custom functions that can be used in Google Sheets. These functions can perform calculations, manipulate data, or interact with other services, and they can be used just like any other built-in function in Google Sheets. Custom functions can be created in the App Script editor and then used in your sheets by typing their names in cell formulas.
Q: Can I use external libraries or packages in App Script?
A: Yes, App Script allows you to use external libraries or packages by importing them into your scripts. You can import libraries or packages from various sources, such as GitHub or the Google Developers website, and then use their functions and methods in your scripts. Importing external libraries or packages can extend the functionality of App Script and provide additional features or capabilities.
Q: Can I use App Script with other programming languages?
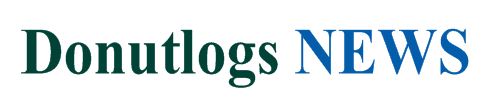 Donutlogs News Technology News
Donutlogs News Technology News
